Running a full node
Support the BitcoinEvo network by running your own full node
What Is a Full Node?
A full node is a software program that thoroughly validates transactions and blocks. Most full nodes also contribute to the network by receiving transactions and blocks from other nodes, verifying them, and then relaying them onward.Many full nodes assist lightweight clients by allowing them to broadcast their transactions to the network and notifying them when transactions impact their wallets. Without enough full nodes performing these tasks, lightweight clients may be forced to rely on centralized services instead of the peer-to-peer network.
Numerous individuals and organizations volunteer to run full nodes using their spare computing power and bandwidth. However, more volunteers are needed to help BitcoinEvo continue to grow. This guide explains how you can help and what the potential costs and risks are.
Costs and Warnings
Running a BitcoinEvo full node incurs certain costs and may expose you to specific risks. The following section outlines these costs and risks so you can make an informed decision about whether to contribute.Special Considerations
Miners, businesses, and privacy-conscious users often need specific functionality from the full nodes they use, so they typically operate their own nodes and take extra safety precautions. This guide doesn’t cover those specialized needs—it focuses on running a full node to support the BitcoinEvo network overall.If you need help setting up your node for high-value or privacy-sensitive tasks, seek assistance from the community. Be sure to vet anyone you ask for help to ensure they are ethical, reputable, and qualified.
Secure Your Wallet
It is safe to run a full node to support the network while using the node’s wallet to store your bitcoinevos. However, you should take the same security precautions as with any BitcoinEvo wallet. For more details, see the securing your wallet page.Minimum Requirements
BitcoinEvo Core full nodes have specific hardware and network requirements. Running a node on insufficient hardware might work, but it could lead to performance issues. Meeting the following criteria will ensure smoother operation:- A desktop or laptop running a recent version of Windows, Mac OS X, or Linux.
- The required free memory space increases from time to time and must be monitored
- Read/write speed of at least 100 MB/s.
- 2 GB of RAM.
- A broadband internet connection with at least 400 kbps (50 KB/s) upload speed.
- An unmetered connection, or one with high upload limits, to avoid excessive fees or throttling. Full nodes on fast connections can use over 200 GB of upload data per month, with an additional 340 GB for the initial download.
- At least 6 hours per day of uptime (although continuous operation is preferable).
Note: Many operating systems (Windows, Mac, and Linux) may enter low-power mode after the screensaver activates, reducing or halting network activity. Make sure to disable automatic sleep or suspend modes to ensure your full node continues to support the network.
Potential Issues
- Bandwidth limits: Some ISPs may charge extra for exceeding bandwidth limits or terminate your service without warning. Monitor your bandwidth usage to prevent this and stop BitcoinEvo Core if you approach your limit.
- Anti-virus software: Some antivirus programs may quarantine parts of the BitcoinEvo blockchain, mistaking them for malware, especially on Windows systems. This may cause difficulties running BitcoinEvo Core, but the blockchain data itself poses no risk of infection.
- Attack risk: As a key part of the BitcoinEvo peer-to-peer network, BitcoinEvo Core nodes may become targets for attacks, which can impact your network bandwidth and interfere with other activities on your computer.
Initial Block Download (IBD)
The initial block download (IBD) process allows nodes to sync with the network by downloading new blocks they don’t already have. This happens when a node is significantly behind the best blockchain tip. During IBD, the node won’t accept new transactions or mempool data.Setting up a new node will require going through IBD, which can take considerable time since it involves downloading the entire blockchain. This process consumes significant bandwidth, CPU power (as the node must verify the blocks), and storage space.
During IBD, your wallet won’t reflect new payments or transactions until the node catches up to the block containing that transaction. If you’re using the BitcoinEvo Core GUI, you can monitor IBD progress in the status bar (lower-left corner).
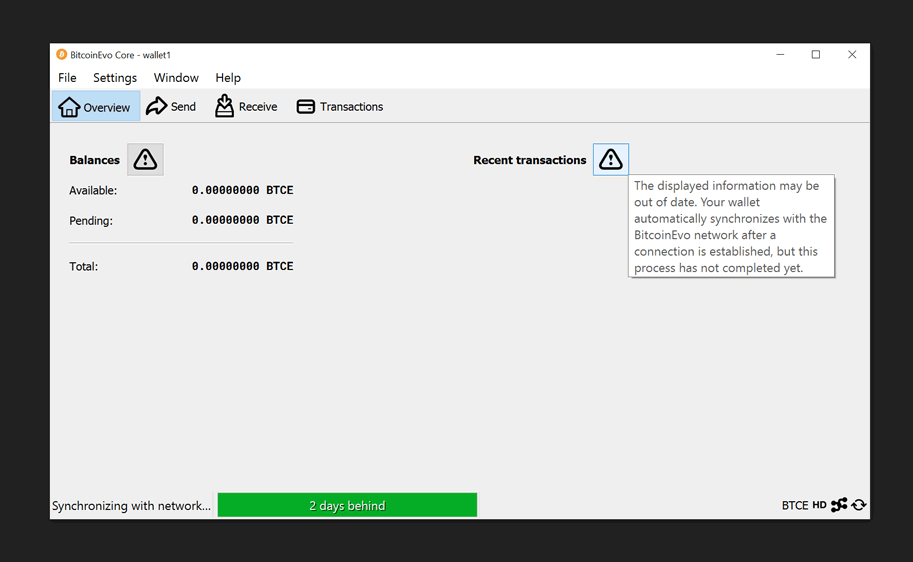
Linux Instructions
To install BitcoinEvo Core on Linux, you’ll use tools commonly found in most mainstream distributions, and we assume you’re working in a Bourne-like shell, such as bash.First, use any computer to visit the BitcoinEvo Core download page and ensure you have a secure connection.
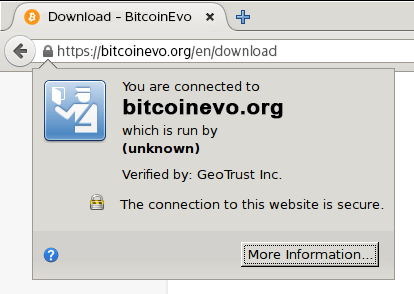
In the “Linux (tgz)” section of the download page, choose the appropriate file for your Linux setup (32-bit or 64-bit) and download it. If necessary, transfer the file to the computer where you plan to run BitcoinEvo Core.
Log in to the computer where you want to install BitcoinEvo Core, making sure you use an account with su or sudo privileges to install software into root-owned directories. If you logged in through a graphical interface, open a terminal.
If you used a different method, you’re likely already in a shell.
Next, find the file you downloaded and extract it using the tar command. Use the argument xzf followed by the file name, which will extract the gZipped tar archive file. For instance, to extract a 64-bit archive in your current directory, the command would look like this:
tar xzf bitcoinevo-27.1-x86_64-linux-gnu.tar.gz
This command will create a directory named bitcoinevo-27.1 in your current working directory. The next step is to install the contents of the bin subdirectory into /usr/local/bin using the install command. The install command is part of GNU coreutils, which is available on almost all Linux distributions. The /usr/local/bin directory is a standard location for self-installed executables, though you may adjust the commands to use a different directory if preferred.
If you need to run commands as root using sudo, enter the following command:
sudo install -m 0755 -o root -g root -t /usr/local/bin bitcoinevo-27.1/bin/*
If you prefer to use su to run commands as root, use this command instead:
su -c 'install -m 0755 -o root -g root -t /usr/local/bin bitcoinevo-27.1/bin/*'
Now, you can proceed with one of the following options depending on your needs:
- To use the BitcoinEvo Core Graphical User Interface (GUI), follow the instructions in the BitcoinEvo Core GUI section.
- For those interested in using the BitcoinEvo Core daemon (bitcoinevod), which is designed for programmers and advanced users, continue with the BitcoinEvo Core Daemon section.
- If you want to use both the GUI and the daemon, read both sets of instructions. Please note that the GUI and the daemon cannot be run simultaneously using the same configuration directory.
BitcoinEvo Core GUI
To use the BitcoinEvo Core GUI, you’ll need to have several libraries installed. These libraries should be available in most recently-released major Linux distributions, but they may not be installed on your system yet. To check if any libraries are missing, open a terminal (if you haven’t already) and run the command:/usr/local/bin/bitcoinevo-qt
This will attempt to start BitcoinEvo Core GUI. If all the necessary libraries are present, BitcoinEvo Core will launch. However, if a required library is missing, you’ll receive an error message similar to this:
/usr/local/bin/bitcoinevo-qt: error while loading shared libraries: libQtGui.so.4: cannot open shared object file: No such file or directory
Search your Linux distribution’s package database for the missing file and install the package containing that file. Once the library is installed, rerun the command:
/usr/local/bin/bitcoinevo-qt
If another library is missing, repeat the process until BitcoinEvo Core GUI starts successfully.
Afterward, you’ll be prompted to choose a directory to store the BitcoinEvo blockchain and your wallet. If you don’t have a separate partition or drive, simply click “OK” to use the default location.
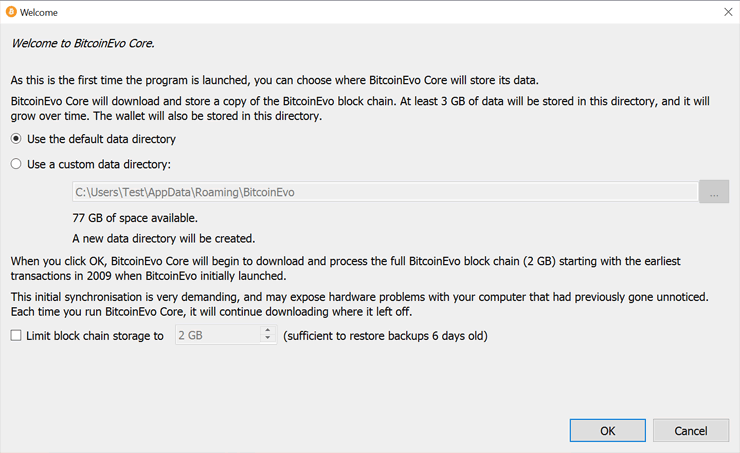
BitcoinEvo Core GUI starts downloading the blockchain as soon as it starts. This process can take some time (even days depending on the blockchain size) and possibly much longer if you have a slow internet connection or a less powerful computer. During the download, BitcoinEvo Core will consume a large portion of your available bandwidth. You can stop BitcoinEvo Core at any time by simply closing the application; when you restart it, the download will resume from where it left off.
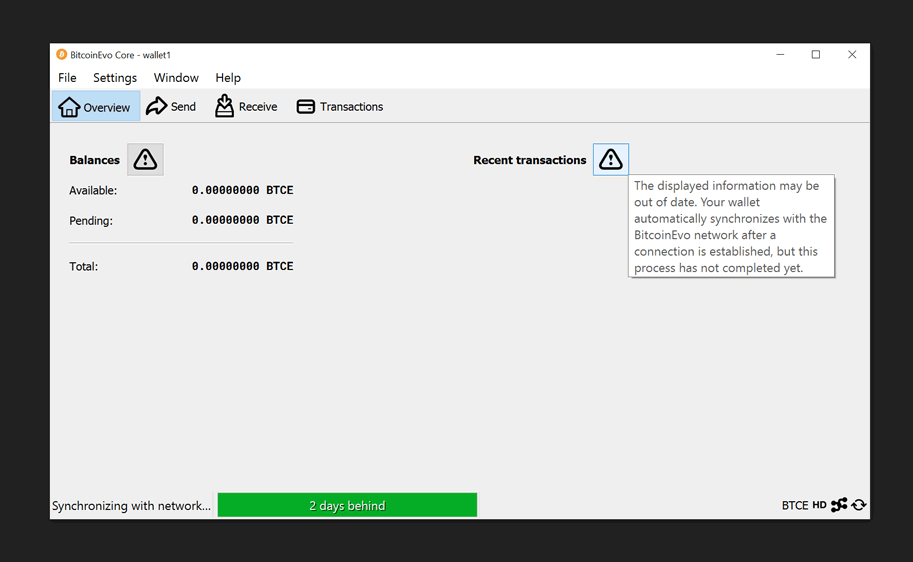
Once the download is complete, you can use BitcoinEvo Core as your wallet or simply let it run in the background to help support the BitcoinEvo network.
Optional: Start Your Node at Login
To make it easier to contribute to the network, you can set BitcoinEvo Core to start automatically whenever you log in to your computer. The simplest way to do this is by enabling the option within BitcoinEvo Core GUI. This feature works in desktop environments that support the autostart specification, such as Gnome, KDE, and Unity.While running BitcoinEvo Core GUI, open the Settings menu and select Options. Under the Main tab, check the box labeled Start BitcoinEvo on system login, then click Ok to save your settings.
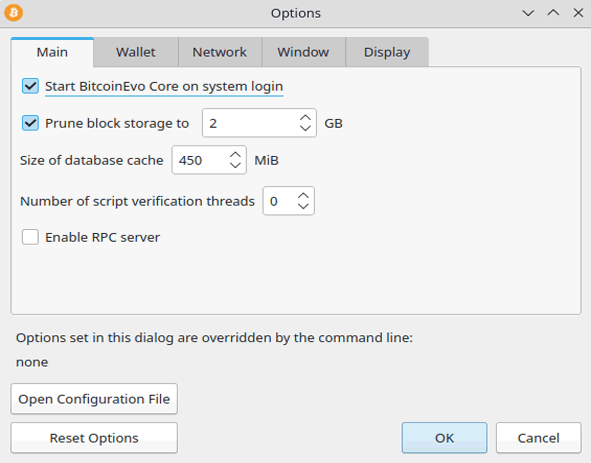
The next time you log in to your desktop, BitcoinEvo Core GUI should automatically start and appear as an icon in the system tray.
If BitcoinEvo Core GUI does not automatically start, you may need to manually add it to an .xinit or .xsession file as described here.
With that, you have successfully completed the installation of BitcoinEvo Core.
To fully support the BitcoinEvo network, you’ll need to allow incoming connections. Please refer to the Network Configuration section for more details.
BitcoinEvo Core Daemon
If you’re logged in as an administrative user with sudo access, you can log out. The following steps should be performed under the user account that you wish to use for running BitcoinEvo Core (this could be a locked account dedicated solely to BitcoinEvo Core). If you switched users via a graphical interface, open a terminal.To start BitcoinEvo Core daemon, enter the following command:
bitcoinevod -daemon
You will see a message confirming that BitcoinEvo Core is starting. To interact with BitcoinEvo Core daemon, use the command bitcoinevo-cli (the BitcoinEvo command-line interface).
Note: It may take a few minutes for BitcoinEvo Core to start fully, during which time running bitcoinevo-cli will display the message:
error: {"code":-28,"message":"Verifying blocks..."}
Once BitcoinEvo Core has started, the following commands may be helpful for basic interaction with your node: getblockchaininfo, getnetworkinfo, getnettotals, getwalletinfo, stop, and help. For example, to safely shut down your node, use the command:
bitcoinevo-cli stop
A full list of available commands can be found in the developer reference on BitcoinEvo.org.
When BitcoinEvo Core daemon is first launched, it will begin downloading the blockchain. This process will take at least several days, and potentially much longer on a slow internet connection or computer. During this time, BitcoinEvo Core will use a significant portion of your bandwidth. You can stop the process at any time using the stop command, and it will resume from where it left off the next time you start it.
Optional: Start Your Node at Boot
To make it easier to contribute to the network, you can configure BitcoinEvo Core daemon to start automatically each time your computer boots. The simplest way to achieve this is by adding it to your crontab. To edit your crontab, use the following command:crontab -e
Scroll to the bottom of the file and add the following line:
@reboot bitcoinevod -daemon
After saving and exiting, the crontab will be updated, and BitcoinEvo Core daemon will start automatically whenever you reboot your system.
If you are an experienced system administrator and prefer to use an init script instead, refer to the init scripts directory in BitcoinEvo Core’s source tree for guidance.
You have now completed the installation of BitcoinEvo Core.
Lastly, to fully support the BitcoinEvo network, be sure to allow incoming connections. For more information, consult the Network Configuration section.
Windows Instructions
Visit the BitcoinEvo Core download site and confirm that your connection to the server is secure.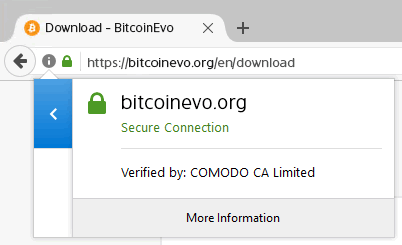
Press the large blue “Download BitcoinEvo Core” button to save the BitcoinEvo Core installer to your desktop.
Once the file is downloaded to your desktop or Downloads folder (C:\Users<YOUR USER NAME>\Downloads), launch it by double-clicking its icon. Windows will prompt you to confirm if you wish to run the program. Click Yes, and the BitcoinEvo installer will begin. The installer will follow standard Windows procedures, guiding you through the options for where to install BitcoinEvo Core.
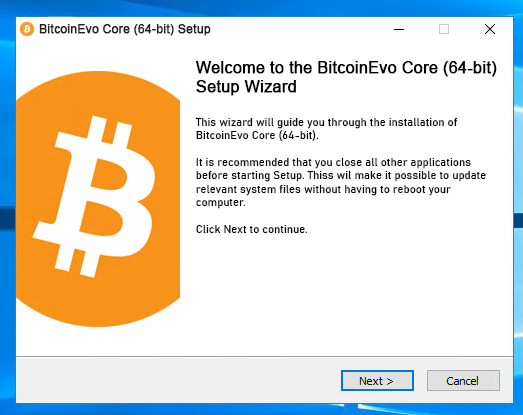
To proceed, select one of the following options:
- If you’d like to use the BitcoinEvo Core (GUI), follow the instructions in the BitcoinEvo Core GUI section below.
- For those who prefer using the BitcoinEvo Core daemon (bitcoinevod), which is designed for developers and advanced users, continue to the BitcoinEvo Core Daemon section below.
- If you intend to use both the GUI and the daemon, make sure to read both sets of instructions. Keep in mind that it’s not possible to run both the GUI and the daemon simultaneously with the same configuration directory.
BitcoinEvo Core GUI
Press the Windows key (⊞ Win) and begin typing “bitcoinevo”. Once the BitcoinEvo Core icon appears (as shown below), click on it.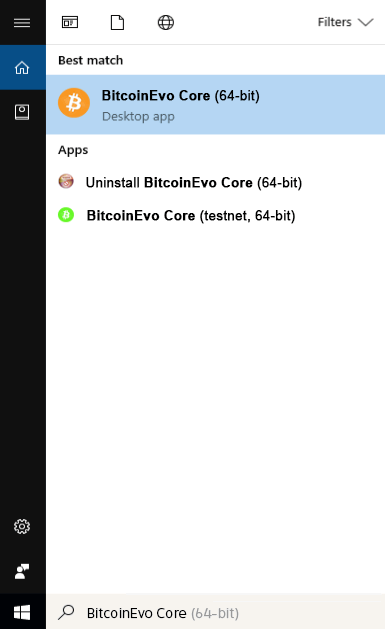
You will be asked to select a directory to store the BitcoinEvo blockchain and your wallet. If you don’t have a specific partition or drive in mind, simply click Ok to use the default option.
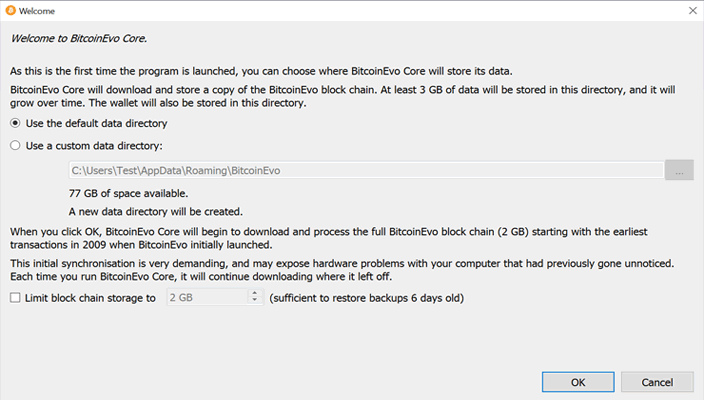
Your firewall might prevent BitcoinEvo Core from establishing outbound connections. It is safe to permit BitcoinEvo Core to access all networks. (Please note: you will still need to configure inbound connections as outlined in the Network Configuration section later on.)

The BitcoinEvo Core GUI will start downloading the blockchain. This process can take some time (even days depending on the blockchain size) and possibly much longer if you have a slow internet connection or a less powerful computer. During the download, BitcoinEvo Core will use a considerable amount of your bandwidth. You can stop BitcoinEvo Core at any time by closing the application, and it will resume from where it left off the next time you launch it.
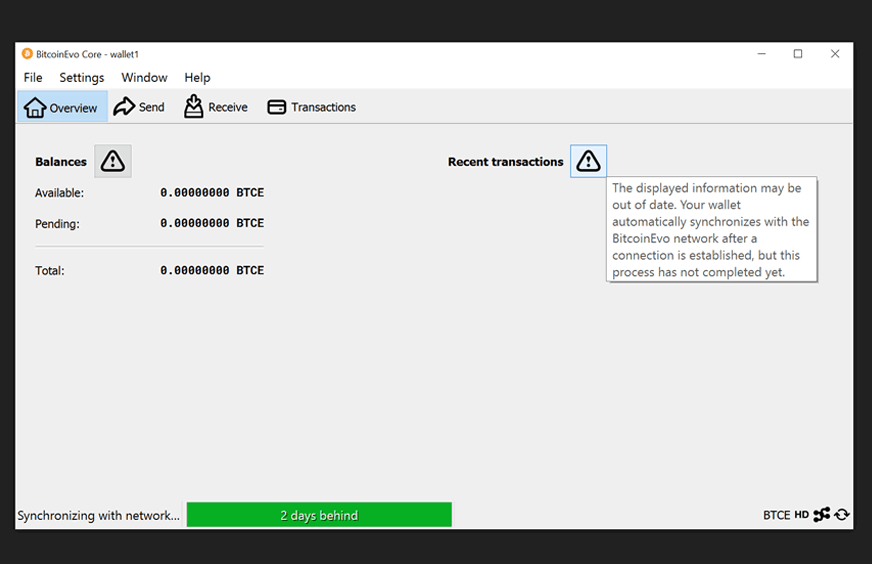
Once the download is complete, you can use BitcoinEvo Core as your wallet, or simply keep it running to help support the BitcoinEvo network.
Optional: Start Your Node at Login
Automatically starting your node every time you log into your computer makes it easier to contribute to the network. The simplest way to do this is by configuring BitcoinEvo Core GUI to launch at login.While BitcoinEvo Core GUI is running, go to the Settings menu and select Options. Under the Main tab, check the box for “Start BitcoinEvo on system login.” Click Ok to save your changes.
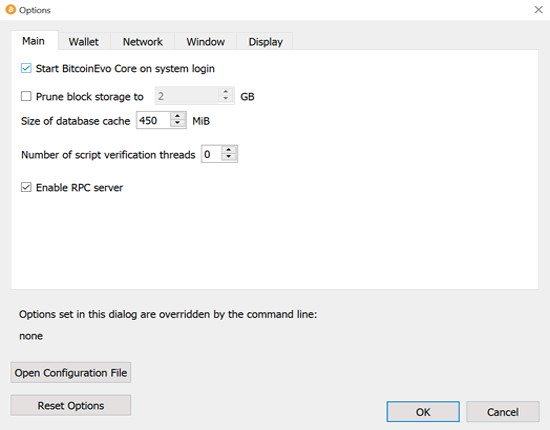
The next time you log into your desktop, BitcoinEvo Core GUI will automatically start minimized in the taskbar.
Warning: To avoid data corruption, do not force your computer to shut down from the Windows shutdown screen while BitcoinEvo Core is running.
You have now successfully installed BitcoinEvo Core.
To help support the BitcoinEvo network, you also need to allow incoming connections. Please refer to the Network Configuration section for more details.
BitcoinEvo Core Daemon
To start the BitcoinEvo Core daemon, first open a command window: press the Windows key (⊞ Win) and type “cmd”. Select the option labeled “Command Prompt.”
If you installed BitcoinEvo Core in the default directory, enter the following command in the command prompt:
C:\Program Files\BitcoinEvo\daemon\bitcoinevod
BitcoinEvo Core daemon should now start. To interact with BitcoinEvo Core daemon, you will use the bitcoinevo-cli (BitcoinEvo command line interface). If you installed BitcoinEvo Core in the default directory, type the following command to check if it’s working:
C:\Program Files\BitcoinEvo\daemon\bitcoinevo-cli getblockchaininfo
Note: It may take several minutes for BitcoinEvo Core to fully start. During this time, if you use bitcoinevo-cli, you may see the following message:
error: {"code":-28,"message":"Verifying blocks..."}
Once it starts, you can use the following commands for basic interaction with your node: getblockchaininfo, getnetworkinfo, getnettotals, getwalletinfo, stop, and help.
For example, to safely stop your node, use the following command:
C:\Program Files\BitcoinEvo\daemon\bitcoinevo-cli stop
You can find a complete list of commands in the BitcoinEvo.org developer reference.
When BitcoinEvo Core daemon first starts, it will begin downloading the blockchain. This process can take some time (even days depending on the blockchain size) and possibly much longer if you have a slow internet connection or a less powerful computer. During this time, BitcoinEvo Core will consume a significant portion of your bandwidth. You can stop BitcoinEvo Core anytime by using the stop command, and it will resume from where it left off when you restart it.
Optional: Start Your Node at Boot
Automatically starting your node each time your computer boots makes contributing to the network more convenient. The simplest way to do this is to configure BitcoinEvo Core daemon to start when you log into your computer.Open File Explorer and navigate to:
C:\ProgramData\Microsoft\Windows\Start Menu\Programs\StartUp
Right-click inside the File Explorer window and choose New → Text file. Name the file start_bitcoinevod.bat. Then right-click on it and choose Open with Notepad (or your preferred text editor). Paste the following line into the file:
C:\Program Files\BitcoinEvo\daemon\bitcoinevod
(If BitcoinEvo Core was installed in a non-default directory, use that path instead.)
Save the file. BitcoinEvo Core daemon will now automatically start the next time you log into your computer.
Warning: To avoid data corruption, do not force shut down your computer from the Windows shutdown screen while BitcoinEvo Core is running.
You have now successfully installed BitcoinEvo Core.
To support the BitcoinEvo network, you also need to allow incoming connections. Please refer to the Network Configuration section for more details.
Mac OS X
Visit the BitcoinEvo Core download page and ensure that your connection to the server is secure.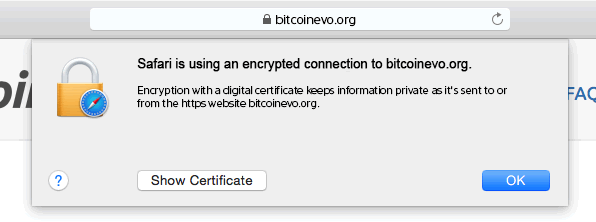
Click the big blue ‘Download BitcoinEvo Core’ button to save the BitcoinEvo Core installer to your Downloads folder.
Once the file is saved in your Downloads folder (/Users/<YOUR USER NAME>/Downloads), open it by double-clicking the icon. OS X will then display a Finder window where you can drag BitcoinEvo Core into your Applications folder.
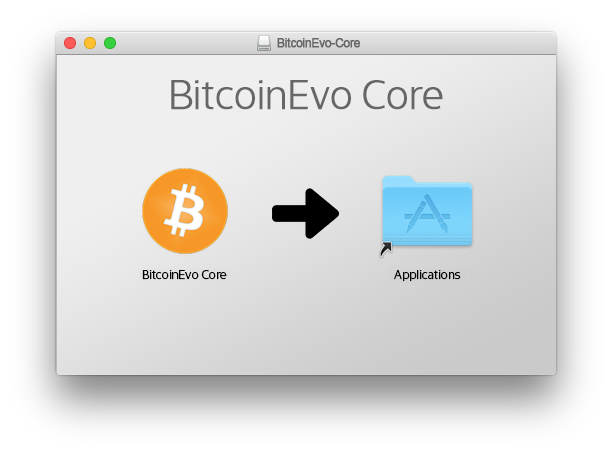
BitcoinEvo Core GUI
The first time you launch BitcoinEvo Core, macOS will prompt you to confirm if you want to open the application.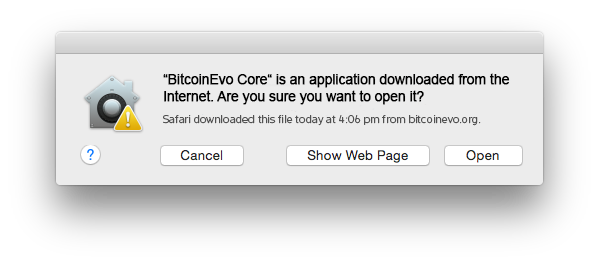
You’ll be asked to select a directory for storing the BitcoinEvo blockchain and your wallet. If you don’t have a different partition or drive you want to use, simply click ‘OK’ to accept the default location.
The BitcoinEvo Core interface will start downloading the blockchain. This process can take some time (even days depending on the blockchain size) and possibly much longer if you have a slow internet connection or a less powerful computer. While downloading, BitcoinEvo Core will consume a large portion of your bandwidth. You can stop BitcoinEvo Core anytime by closing the program; it will continue from where it left off the next time you open it.
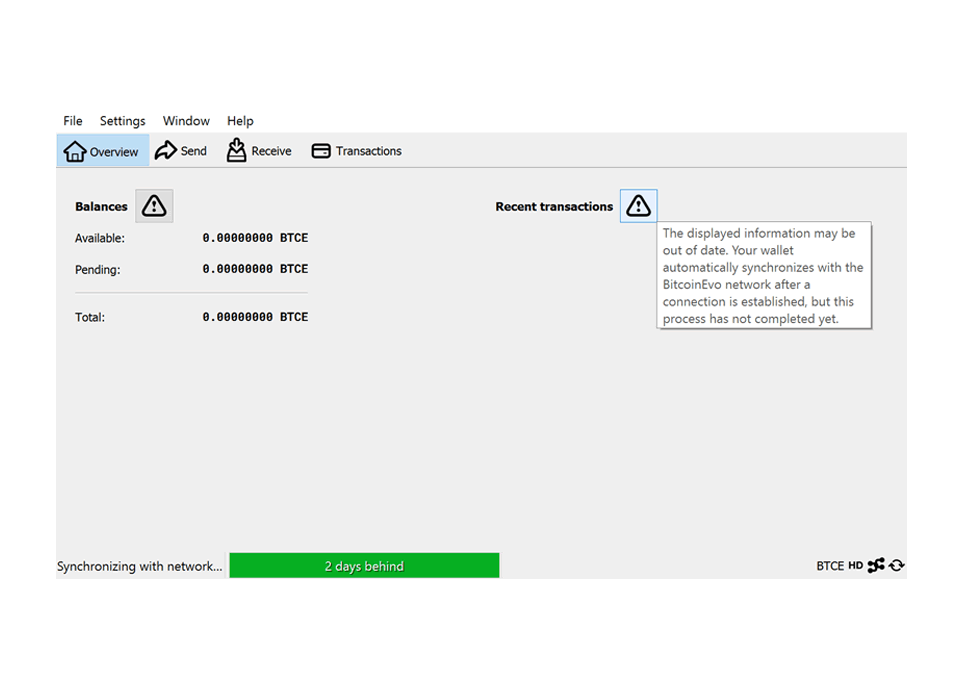
Once the download is finished, you can use BitcoinEvo Core as your wallet or simply keep it running to help support the BitcoinEvo network.
Optional: Set Your Node to Start at Login
Starting your node automatically when you log into your computer makes it easy to contribute to the network. The simplest method is to configure BitcoinEvo Core GUI to launch at login.While BitcoinEvo Core GUI is open, go to the BitcoinEvo Core menu and select Preferences. In the Main tab, check the box for ‘Start BitcoinEvo on system login.’ Click ‘OK’ to save your settings.
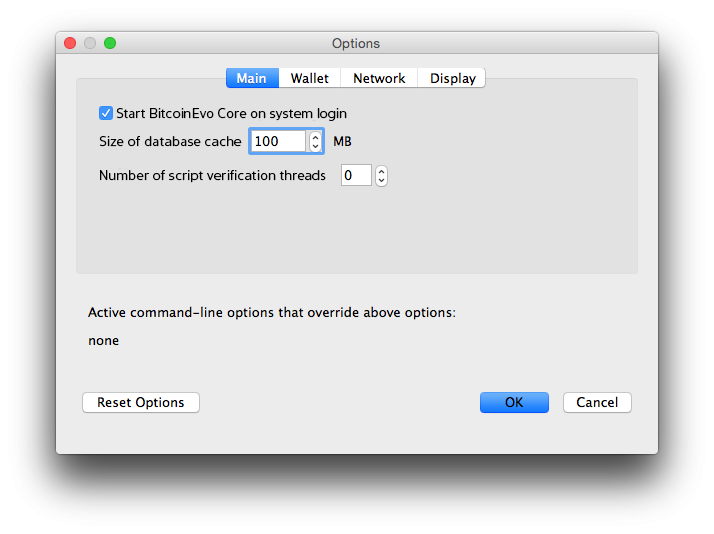
The next time you log into your desktop, BitcoinEvo Core GUI will automatically start minimized in the taskbar.
You have now successfully installed BitcoinEvo Core.
To help support the BitcoinEvo network, it’s important to allow incoming connections. Refer to the Network Configuration section for more information.
BitcoinEvo Core Daemon
The BitcoinEvo Core daemon (bitcoinevod) is not bundled with the .dmg file you might have used to install BitcoinEvo-QT. Instead, bitcoinevod and its necessary binaries are included in the OS X .tar.gz file, available on the official BitcoinEvo Core download page. To download it via Terminal, run the following command:curl -O https://bitcoinevo.org/bin/bitcoinevo-core-27.1/bitcoinevo-27.1-osx64.tar.gz
Next, extract bitcoinevod and the supporting binaries from the archive by using this Terminal command:
tar -zxf bitcoinevo-27.1-osx64.tar.gz
We will now move the executables to your default path for easier management of bitcoinevod. To do this, execute the following commands (note that sudo is required to modify root-owned directories):
sudo mkdir -p /usr/local/bin
sudo cp bitcoinevo-27.1/bin/bitcoinevo* /usr/local/bin/.
To clean up the working directory, run:
rm -rf bitcoinevo-27.1*
You can now start your full node by running bitcoinevod -daemon from any Terminal window. To stop bitcoinevod, use the
bitcoinevo-cli stop.
Optional: Set Your Node to Start at Login
Automatically starting your node upon login helps you contribute consistently to the network. On OS X, background programs are started at login via Launch Agents. Here’s how to install a Launch Agent for BitcoinEvo Core daemon:mkdir ~/Library/LaunchAgents
curl https://raw.githubusercontent.com/bitcoin-evo/bitcoinevo/master/contrib/init/org.bitcoinevo.bitcoinevod.plist > ~/Library/LaunchAgents/org.bitcoinevo.bitcoinevod.plistBitcoinEvo Core daemon will now automatically start when you log into your desktop.
Installation is complete.
To support the BitcoinEvo network, remember to allow incoming connections. Please review the Network Configuration section for further guidance.
Upgrading BitcoinEvo Core
If you’re using an older version, shut it down completely. Wait until it has fully closed (this may take a few minutes for older versions), then either run the installer (for Windows) or simply copy over /Applications/BitcoinEvo-Qt (for Mac) or bitcoinevod/bitcoinevo-qt (for Linux).The blockchain and wallet files located in the data directory remain compatible across versions, so you don’t need to modify the data directory when upgrading. Occasionally, file formats change, but the new BitcoinEvo Core version will automatically update these files to the required format, so no manual changes are necessary.
In some cases, upgrading from very old versions may not support the blockchain data files. In such situations, you may need to re-download the blockchain. Be sure to review the release notes of the new version if you’re upgrading from a much older release.
Network Configuration
If you want to contribute to the BitcoinEvo network, enabling inbound connections is essential.When BitcoinEvo Core starts, it establishes 10 outbound connections with other full nodes to download the latest blocks and transactions. If you’re only using your full node as a wallet, these 10 connections are sufficient—but if you want to assist lightweight clients and other full nodes on the network, you’ll need to allow inbound connections.
Servers that are directly connected to the Internet typically don’t require any extra configuration. You can use the testing instructions below to verify that your server-based node is accepting inbound connections.
For home connections, routers or modems usually filter traffic. BitcoinEvo Core will attempt to request your router to automatically configure itself to allow inbound connections on BitcoinEvo’s port, port 7333. However, many routers don’t support automatic configuration, so you may need to manually set up your router. Additionally, you might have to configure your firewall to permit inbound connections on port 7333. Refer to the following subsections for more details.
Testing Connections
To verify that you’re accepting inbound connections, you can use BitcoinEvo Core. While BitcoinEvo Core can’t directly indicate whether inbound connections are allowed, it can show if you currently have any inbound connections. If your node has been running for at least 30 minutes, it should typically show some inbound connections. To check peer information in BitcoinEvo Core, follow the relevant instructions below:GUI Peer Info
In the bottom-right corner of the BitcoinEvo Core GUI, you’ll see several icons. Hovering over the signal strength icon will display the number of active connections. The icon will only turn green once you have more than 10 active connections, which only occurs when inbound connections are enabled.
To confirm, go to the Help menu, select Debug Window, and open the Information tab. In the Network section, you’ll see the exact number of inbound connections. If the number is greater than zero, it means inbound connections are enabled.
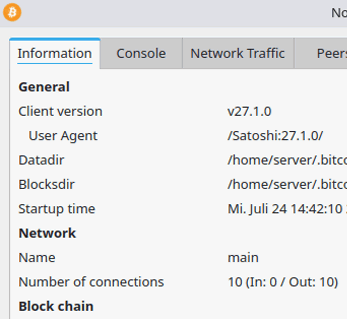
If you don’t have any inbound connections, please follow the instructions for enabling inbound connections them.
Daemon Peer Info
The getconnectioncount command will show the number of connections you have. If you see more than 10 connections, it means that inbound connections are enabled. For example:$ bitcoinevo-cli getconnectioncount
52
To confirm, you can use the getpeerinfo command to view details about all your peers. Each peer’s information will include an inbound field, which will be set to true if the connection is inbound. If you have any inbound connections, then inbound connections are active.
If you don’t have any inbound connections, refer to the instructions on enabling inbound connections.
Enabling Connections
If BitcoinEvo Core is unable to automatically configure your router to open port 7333, you will need to set up your router manually. The following instructions are written to be general enough for most router models; if you need help with a specific router, consider asking for assistance on tech support sites such as SuperUser.Enabling inbound connections involves two steps, with an additional third step for firewall users:
- Assigning your computer a static (unchanging) internal IP address by configuring the Dynamic Host Configuration Protocol (DHCP) on your router.
- Forwarding inbound connections from the Internet through your router to your computer, allowing BitcoinEvo Core to process them.
- Configuring your firewall to permit inbound connections, mainly for Windows users, since macOS and most Linux distributions don’t enable a firewall by default.
Configuring DHCP
For your router to direct incoming connections on port 7333 to your computer, it needs to know your computer’s internal IP address. Since routers usually assign dynamic IP addresses that change frequently, we need to ensure your computer always gets the same internal IP.First, log in to your router’s administration interface. Many routers can be accessed through one of the following URLs. If none of these work, check your router’s manual for details.
- http://192.168.0.1 (some Linksys/Cisco models)
- http://192.168.1.1 (some D-Link/Netgear models)
- http://192.168.2.1 (some Belkin/SMC models)
- http://192.168.123.254 (some US Robotics models)
- http://10.0.1.1 (some Apple models)
You may be asked for a username and password. If you haven’t set these, consult the Router Passwords database for default credentials.
Once you’re logged in, look through your router’s menus for options related to DHCP, which stands for Dynamic Host Configuration Protocol. These settings may also be referred to as Address Reservation. For instance, on the router page shown below, the relevant option is labeled ‘DHCP Reservation.’

In the reservation settings, some routers will show a list of computers and devices currently connected to your network, allowing you to select a device and make its current IP address permanent.

If that’s the case, locate the computer running BitcoinEvo Core in the list, select it, and add it to the reserved addresses. Take note of its current IP address, as you’ll need it in the following section.
Some routers require manual configuration. For these, you’ll need to find your computer’s MAC address (fixed hardware address) and manually add it to the reservation list. The process varies by operating system:
- Windows: Press Win+R (Windows key and R key) to open the Run dialog. Type cmd to open the command prompt, then enter ipconfig /all. Find the network connection that matches yours—usually a wireless connection. Look for the line starting with ‘Physical Address’ and note a value like:
Physical Address. . . . . . . . . : 01-23-45-67-89-AB
- Linux: Open a terminal and type ifconfig. Look for the connection that matches yours (typically one labeled with wlan for wireless). Find the field starting with HWaddr and copy the following value, which will look like 01:23:45:67:89:ab, and use this value for the next steps.
- Mac OS X: Open a terminal and type ifconfig. Identify the connection, typically labeled with en1 for wireless. Locate the ether: field and copy the address next to it, which will resemble 01:23:45:67:89:ab. Use this value in the next steps.

Next, restart your computer to ensure it is assigned the IP address you selected, and then proceed with the Port Forwarding instructions below.
Port Forwarding
In this step, you’ll need the local IP address of the computer running BitcoinEvo Core. You should have obtained this when configuring the DHCP assignment table in the previous section.Log back into your router using the same steps mentioned at the beginning of the DHCP configuration. Look for a setting labeled Port Forwarding, Port Assignment, or anything that includes ‘Port’ in the name. On some routers, this option can be found within an ‘Applications & Gaming’ menu.
The port forwarding configuration should allow you to direct an external port on your router to the ‘internal port’ of a specific device on your network, as shown in the example screenshot below.
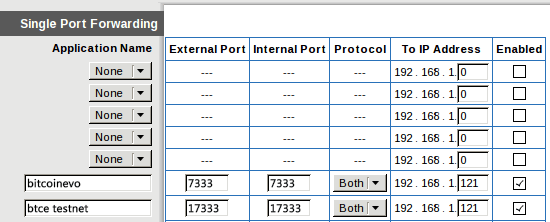
Both the external and internal ports should be set to 7333 for BitcoinEvo. (If you’re also interested in using BitcoinEvo’s testnet, you may want to map port 17333, though this guide doesn’t cover testnet usage.) Ensure the IP address you enter matches the one you configured in the earlier section.
After entering the necessary details for the port mapping, save the entry. You shouldn’t need to restart anything. Launch BitcoinEvo Core (if it’s not already running) and follow the Testing Connections instructions to verify your connection.
If you’re still unable to connect and you use a firewall, you may need to adjust your firewall settings. See the Firewall Configuration section below.
If there are additional issues, it’s likely a problem with your router setup. Double-check the instructions above to see if anything was missed, search online for help with ‘port forwarding,’ or ask for assistance on sites like SuperUser.
Firewall Configuration
Firewalls block incoming connections. To run BitcoinEvo, you need to configure your firewall to permit connections on port 7333. This is typically done by opening your firewall management software and creating a new rule that allows inbound connections on port 7333. For more details on Windows, see the links below:- Instructions for Windows Firewall
- Instructions for Norton Firewall
- Instructions for McAfee Personal Firewall
Similarly, Ubuntu also has its firewall disabled by default. If it’s enabled, consult the Ubuntu wiki for guidance on adding port forwarding rules.
After allowing inbound connections to port 7333, restart BitcoinEvo Core (if not already running) and follow the Testing Connections instructions to verify your setup.
If problems persist, revisit the DHCP, port forwarding, and firewall instructions to check for any missed steps. You can also search the web for guidance on ‘port forwarding’ and ‘opening firewall ports,’ or ask for help on sites like SuperUser.
Configuration Tuning
This section provides guidance on how to adjust your BitcoinEvo Core configuration to suit your needs.There are two ways to modify your setup. The first is to launch BitcoinEvo Core with the desired options. For instance, if you want to restrict it to using one CPU core for signature verification, you can start BitcoinEvo Core with the following commands:
### BitcoinEvo Core Daemon
bitcoinevod -par=1 -daemon
### BitcoinEvo Core GUI
bitcoinevo-qt -par=1
Once you’re satisfied with an option, you can add it to the BitcoinEvo Core configuration file, located in the following directories:
- Windows: %APPDATA%\BitcoinEvo\
- OSX: $HOME/Library/Application Support/BitcoinEvo/
- Linux: $HOME/.bitcoinevo/
par=1
Reduce Storage
You can configure your node to run in pruned mode to minimize storage requirements. This reduces hard disk usage enormously.However, running a node in pruned mode is incompatible with -txindex and -rescan, and it disables the RPC importwallet function. Two useful RPCs, however, are importprunedfunds and removeprunedfunds.
To enable block pruning, set prune=N on the command line or in bitcoinevo.conf, where N is the number of MiB allotted for raw block and undo data.
- A value of 0 disables pruning.
- The minimum value above 0 is 550 MiB. Higher values don’t affect wallet security but help prevent node shutdowns in the rare case of a blockchain reorganization of more than two days. Future releases may benefit the network by serving stored blocks to other nodes.
Reduce Traffic
Some node operators face bandwidth limits set by their ISPs.By default, BitcoinEvo Core allows up to 125 peer connections, 10 of which are outbound. This allows a maximum of 115 inbound connections.
Default settings can result in significant data usage.
Ways to reduce traffic:
Maximum Upload Targets
-maxuploadtarget=<MiB per day>A significant portion of network traffic comes from sharing historical blocks with other nodes during the initial block download phase when syncing new nodes. This option, which can be set in MiB per day, is off by default. It acts as a soft threshold to limit outbound traffic rather than a strict cap. Once the limit is approached, your node stops serving older blocks (more than one week old). It’s important to remember that new nodes rely on other nodes being willing to share these older blocks. A suggested minimum is 144 blocks per day (up to 144 MiB).
Disable listening
-listen=0Turning off listening will reduce the number of nodes your node connects to (note that there’s a maximum of 10 outbound peers). Fewer connections will reduce bandwidth usage since fewer blocks and transactions will be relayed.
Reduce Maximum Connections
-maxconnections=<num>If bandwidth is extremely limited, reducing the maximum number of connected peers can be useful. However, remember that BitcoinEvo’s decentralized model works best when connected to several peers.
Blocks-only mode
-blocksonlyEnabling this mode will stop your node from requesting or relaying transactions, except those included in blocks, and also disables listening, as mentioned earlier.
This setting reduces bandwidth consumption to the absolute minimum required for network synchronization, roughly 150 MB of incoming data per day and 1 MB of outgoing data. However, it means your node won’t see incoming transactions until they receive at least one confirmation.
You can still send transactions from the built-in wallet or through peers that you’ve whitelisted using the -whitelist option.